Installing Wikka Wiki on Mac OS X
See also:

Installing WikkaWiki to run on your Mac takes only a few minutes. All the installation is done through a web-based wizard and you should not need to open the terminal a single time. Once the installation is complete, you will have a full Wikka system running on your machine and ready to play with.
Table of contents
1. System Requirements
This tutorial assumes your machine is configured to allow installing PHP/MySQL | applications:
- Mac OS X - this tutorial was tested on a 10.3.9 version but should work on any version of OS X, starting from 10.3.0.
- Apache - the Apache webserver is installed by default on Mac OS X.
- PHP - the PHP extension is installed by default on your Mac starting from 10.3 (the latest package can be downloaded at entropy.ch).
- MySQL - is not installed by default. The package and install instructions are available at entropy.ch.
Note that in order to install WikkaWiki, you will be required to fill in your DB parameters (server, DB name, DB user, password).
2. Get the package
Download the latest package from the Wikka website.

Double-click on the downloaded package to unzip it
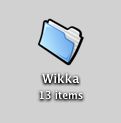
Copy the Wikka folder to a directory accessible from your localhost, for instance in the Sites folder of your user account:
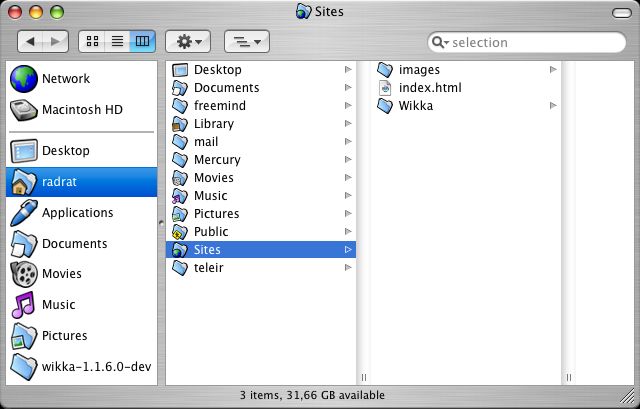
3. Run the installation wizard
First, open the Sharing panel from your System Preferences and make sure that Personal Web Sharing is on (this enables your apache server to serve content from your local Sites folder):
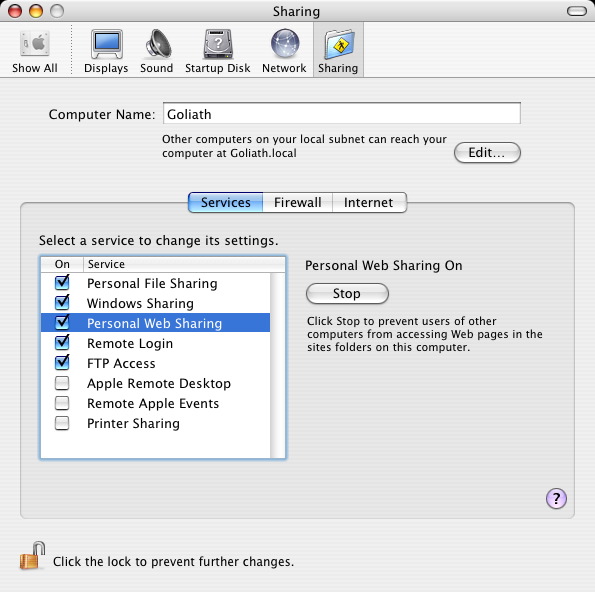
Open your browser and point it to the localhost folder where you have copied the Wikka files, in our example: http://localhost/~username/Wikka: the Wikka Installation Wizard will appear.
As a first step, you will need to enter your DB settings. You can choose a table prefix for your Wikka installation, in our example: mywiki_
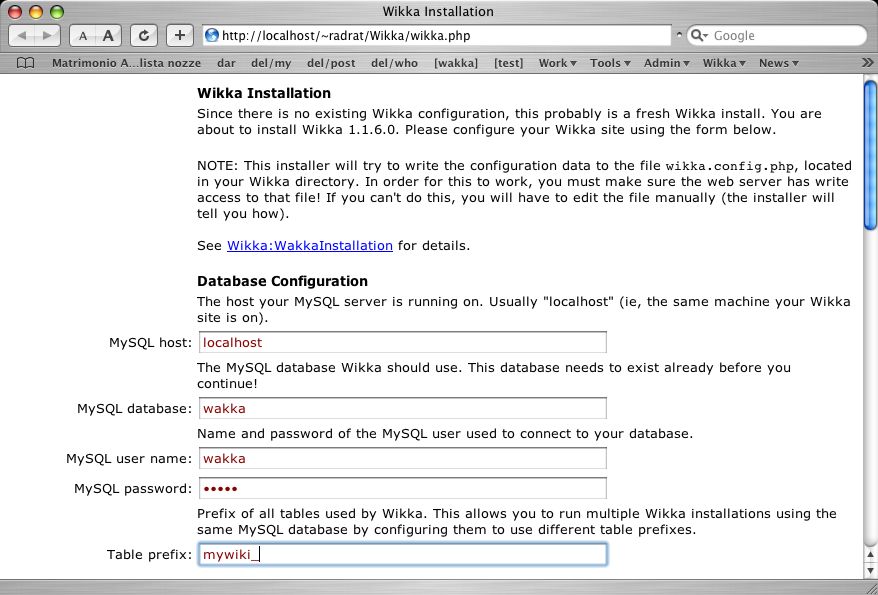
Unless you want to modify the default settings for the syntax highlighter you can skip the GeSHi Configuration section and go directly to the Wikka Site Configuration section and add the name of your site and the starting page.
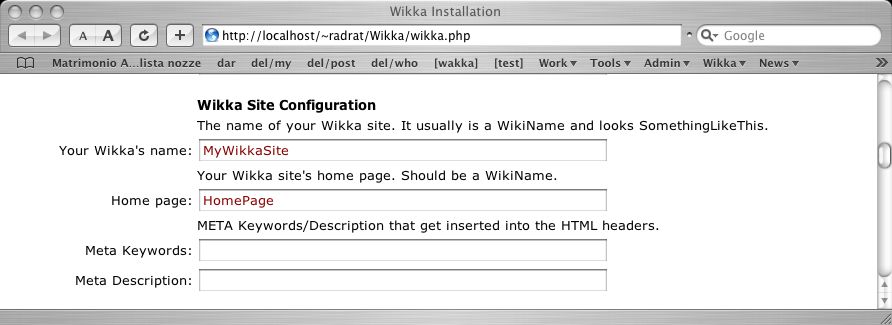
Add the required information in the Administrative account configuration. You can skip the Wikka URL configuration section (more information) and click on "Continue".
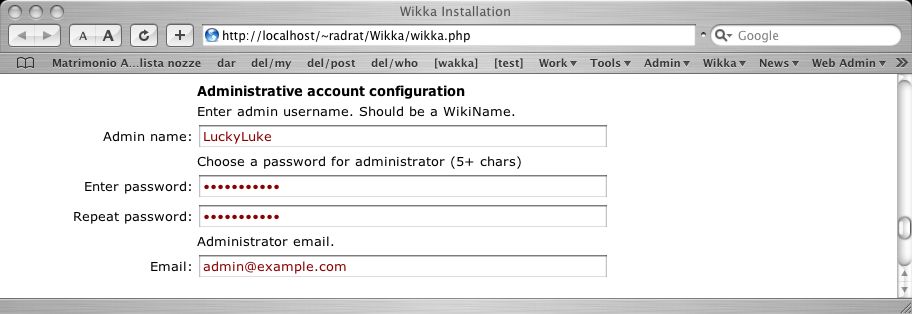
The wizard will try to connect to your database and create the Wikka tables: if you correctly filled in all the required DB parameters you should see the following screen. Click on "Continue" to continue the installation.
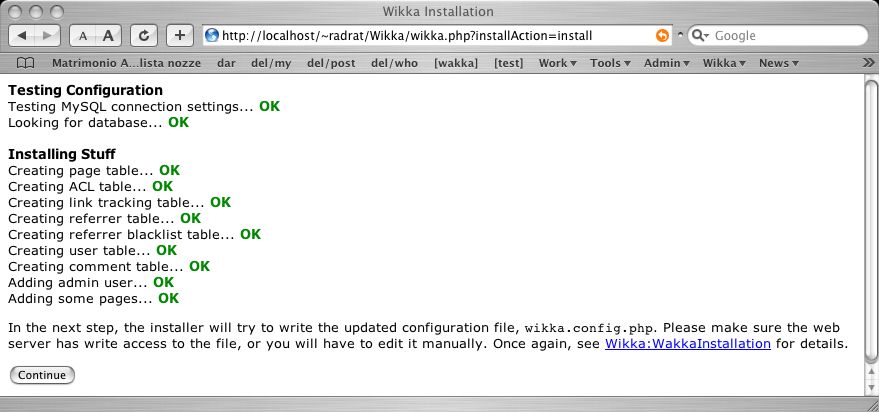
As a last step, the wizard will try to write the system configuration to a file called wikka.config.php (more information). If your Wikka folder is write-accessible to your server, you should see the following screen.
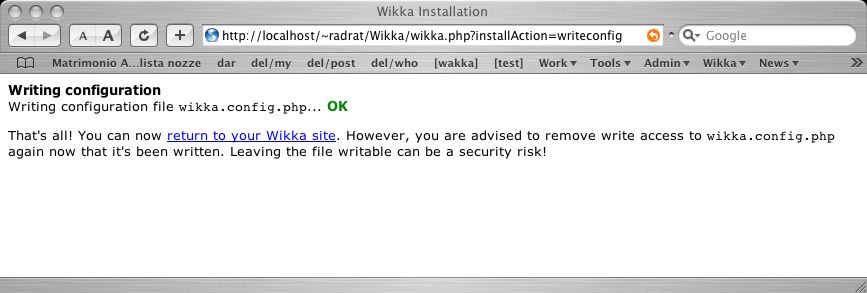
If you get a write error alert, this means that the wizard is not able to save the configuration file. Two solutions are possible:
- make the Wikka folder write-accessible following the instructions given on the screen and retry
- simply copy the code in the gray block, paste it in a text editor and save it as wikka.config.php in the Wikka folder.
4. Start playing
If you arrived at this point, your WikkaWiki should be up and running. The default homepage will look like the following:
To start editing it, just double-click anywhere on the page: the edit screen will open to let you modify the content of the page.
Click on "Store" to save your modifications and you will be redirected to the modified page.
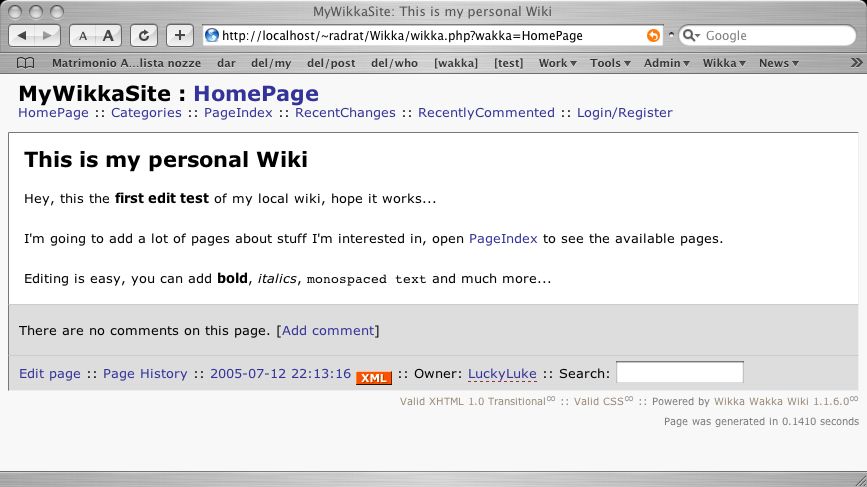
That's all folks...
...enjoy your Wikka!
CategoryEN